![[PukiWiki] [PukiWiki]](image/pukiwiki.png)
![[PukiWiki] [PukiWiki]](image/pukiwiki.png)
Linux?
引用(Happy Hacking Keyboard ホームページ)
Logicool Gaming G キーボード(キースイッチ交換タイプ) > RealForce > リベルタッチ > Buffalo ゲーミングキーボード > Magestouch
| 種類 | 価格 | 打鍵感 | 静音性 | 備考 |
| メンブレン | ◎ | △ | ◯ | 打鍵感がいまいちの場合が多い |
| パンタグラフ | ◎ | △ | △ | 薄型のためノートPCなどに多く採用される |
| メカニカル | △ | ◎ | ☓ | 音がうるさい |
| 静電容量無接点方式 | ☓ | ◎ | ◎ | 価格が高い(2万円位)。打鍵感は最高 |
->Cherry者の特許が切れ、他メーカーも選べるようになってきました。
正直、あまり書きたくなかったのですが(面倒なので(笑)、これを書かないとメカニカルキーボードは語れないと思い、備忘録も含めて書こうと思いました。
| 指標 | うるささ |
| 1 | 静か。会社でも使える |
| 2 | まぁまぁうるさい。会社では使えない位 |
| 3 | さらにうるさい |
| 軸の色 | 押下圧 | 音量 | 感想など |
| 赤 | 45g | 2 | メカニカルの中では押圧が軽めだが、自分の軟弱な指ではこれでも重いw 音は普通にうるさい(会社で使うのは厳しそう) |
| ピンク(静音赤軸) | 45g | 1 | メカニカルキーボードで静音タイプを探していたが、これは静か。会社でも使える。 個人的にはちょっと押下圧が重い。これで軽ければ完璧 |
| 黒 | 60g | ? | 残念ながら試してない(軽い軸が好みなので) |
| 茶 | 55g | 2 | 最初に買ったメカニカルキーボード。当時は普通に打ててたが、今打つと多分重いと思う。 あと音は盛大にうるさいので会社では使えないと思う。 |
| 青 | 60g | 3 | Gateron 青軸のテンキーを所有。テンキーは構造上、小指を使用しないが、確かに小指で押すと重い感じがある。 あと押した時にカチっというクリック音がするのが特徴で、とにかくうるさい(笑)。会社では使用できないと思う。 |
| 軸の色 | 押下圧 | 音量 | 感想など |
| 白 クリア | 35g! | 2 | 赤軸よりさらに軽い軸。現在、購入中で静音赤のFILCOを小指のキーだけ入れ替え予定。とても楽しみ。 ということで、白軸が届きまして、小指のキー10個だけ入れかえてみました。これは良いものだー!!! 軽い。ちゃんと軽い。あとでこのWikiの下の方に交換した画像など上げます(^^) これで音がもっと静かなら最高。。。会社で使うと少しうるさいと思われるかな。。。 |
| サイレント 白 クリア | 35g! | 1 | ということで、キーボード沼にはまっている気がする。。。 Gateronの白(クリア)は重さの部分で申し分ないんですが、ちょっとうるさい。。。 ので、白(クリア)のサイレント版を買ってみました。 自分が調べた中ではちょっとネガティブな評判もあって躊躇してたんですが、買ってみたらこれはとても良いものだ〜(^^) とりあえず30個買ったんですが、追加で50個発注しました(笑)。 軸の付け替えはハンダを取るのが面倒だったので、Logicool のキーボードにしました(後で下に書きます) |
| 青 | 55g | 3 | テンキーを所有。テンキーは構造上、小指を使用しないが、確かに小指で押すと少し重い感じがある。 あと押した時にカチっというクリック音がするのが特徴で、とにかくうるさい(笑)。会社では使用できないと思う。 |
| 赤 | 45g | 2 | Gateron は試してないが、Cherry軸の感想 メカニカルの中では押圧が軽めだが、自分の軟弱な指ではこれでも重いw 音は普通にうるさい(会社で使うのは厳しそう) |
| 銀 | 45g | ? | キーストークが浅い版らしい。未体験 |
| 茶 | 55g | 2 | タクタイル。以下、Cherryの感想。 最初に買ったメカニカルキーボード。当時は普通に打ててたが、今打つと多分重いと思う。 あと音は盛大にうるさいので会社では使えないと思う。 |
| 黄 | 45g | ? | 白のストローク短い版。未体験。 |
| 軸の色 | 押下圧 | 音量 | 感想など |
| 青 | 70g | 3 | Logicool の Pro Xに付いてきたので意図せず体験(笑) クリッキータイプでうるさいのはうるさいのですが、その前に音がなんかCherryの青軸とは違う。。。 Cherryの青軸の方がもっとはっきりとクリックの音がする。。。 それ以外では特筆すべき点は特にないかも。。。自分が青軸を嫌いなせいかもしれないw |
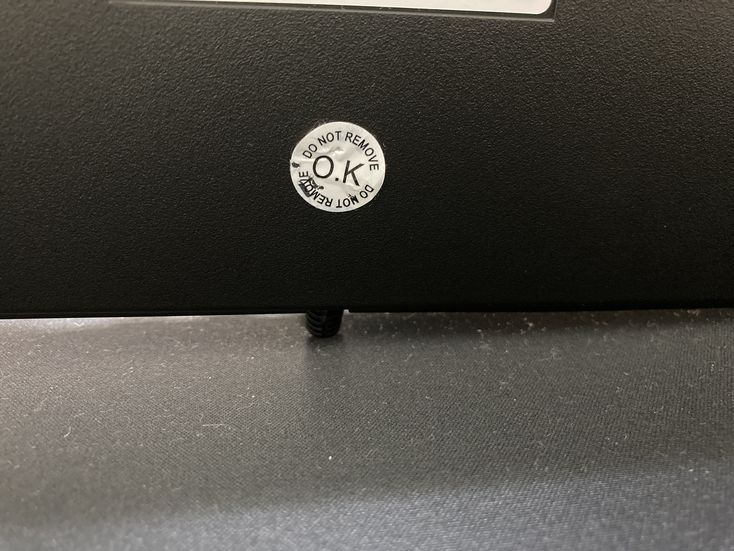






レジストリを変更するなどPCの再起動が必要なツール
HKEY_LOCAL_MACHINE/SYSTEM/CurrentControlSet/Control/Keyboard Layout
フォーマット
DWORD ヘッダ:バージョン情報 (All 0) DWORD ヘッダ:フラグ (All 0) DWORD マッピングとターミネータのデータ長 = 変えたいキーボード・キーの数+1 DWORD マッピング = 元のスキャンコード(1 byte) と 新しく割り当てたいスキャンコード(1 byte) ・・・ (マッピングの繰り返し) DWORD ターミネータ (All 0)
Scancode Map例
変更したいキーボード配列の数が4 データ長は 4+1=5 マッピング例 マッピング1 CapsLock (0x3A) ⇒ 左Ctrl (0x1D) マッピング2 左Ctrl (0x1D) ⇒ CapsLock (0x3A) マッピング3 全角/半角 (0x29) ⇒ 無変換 (0x7B) マッピング4 無変換 (0x7B) ⇒ 全角/半角 (0x29)) レジストリにセットする値 ヘッダ 0000 0000 ヘッダ 0000 0000 データ長 0500 0000 マッピング1 1D00 3A00 マッピング2 3A00 1D00 マッピング3 7B00 2900 マッピング4 2900 7B00 ターミネータ 0000 0000
0000 00 00 00 00 00 00 00 00 0008 05 00 00 00 1D 00 3A 00 0010 3A 00 1D 00 7B 00 29 00 0018 29 00 7B 00 00 00 00 00
HKEY_LOCAL_MACHINE/SYSTEM/CurrentControlSet/Control/Keyboard Layout
Windows Registry Editor Version 5.00 [HKEY_LOCAL_MACHINE\SYSTEM\CurrentControlSet\Control\Keyboard Layout] "Scancode Map"=hex:00,00,00,00,00,00,00,00,04,00,00,00,1d,00,3a,00,3a,00,1d,00,\ 36,00,79,00,00,00,00,00
;無変換 + j -> 左矢印キー
sc07b & j::
send,{Blind}{Left}
return;無変換 + j -> 左矢印キー
sc07b & j::
send,{Left}
return
挙動
キー入力:「Shiftキー」 + 「無変換」 + 「j」 変換されたキー出力:Shiftキー(Down) -> 無変換(Down) -> j(Down) -> Shiftキー(Up) -> 左矢印(Down) -> 左矢印(Up) -> Shift(Down) -> j(Up) -> 無変換(Up) -> Shift(Up)変換されたキー(矢印キー)が入力される前に修飾キーがアップされる。よって、文字列などは選択で出来ない。
;無変換 + j -> 左矢印キー
sc07b & j::
send,{Blind}{Left}
return
挙動
キー入力:「Shiftキー」 + 「無変換」 + 「j」 変換されたキー出力:Shiftキー(Down) -> 無変換(Down) -> j(Down) -> 左矢印(Down) -> 左矢印(Up) -> j(Up) -> 無変換(Up) -> Shift(Up)シフト、無変換、jと綺麗に押しっぱなしになっているので、文字列などを選択できる。
;OneNoteへ入力する時だけに適用される設定
#IfWinActive, ahk_class Framework::CFrame
sc07b & u::dllcall("keybd_event", int, 0x26, int, 0, int, 1, int, 0) ;Up
sc07b & m::dllcall("keybd_event", int, 0x28, int, 0, int, 1, int, 0) ;Down
#IfWinActivesc07b & a:: Click, m,,,,d return sc07b & a up:: Click, m,,,,u return
#NoEnv ; Recommended for performance and compatibility with future AutoHotkey releases.
#Warn ; Enable warnings to assist with detecting common errors.
;sendMode Input ; Recommended for new scripts due to its superior speed and reliability.
;SendMode Play ; Recommended for new scripts due to its superior speed and reliability.
SendMode Event ; Recommended for new scripts due to its superior speed and reliability.
;SetWorkingDir %A_ScriptDir% ; Ensures a consistent starting directory.
;#InstallKeybdHook on
;#InstallKeybdHook off
;#UseHook on
;#UseHook off
#HotkeyModifierTimeout 200
#MaxHotkeysPerInterval 2000
mouseBigMove := 100
mouseSmallMove := 15
mouseDetailMove := 5
mouseScroll := 5
;無変換
sc07b & j::
send,{Blind}{Left}
send,{sc07b Up}
return
sc07b & k::
send,{Blind}{Right}
send,{sc07b Up}
return
sc07b & sc027::
send,{Blind}{F2}
send,{sc07b Up}
return
sc07b & h::
send,{Blind}{BackSpace}
send,{sc07b Up}
return
sc07b & u::
send,{Blind}{SC148}
send,{sc07b Up}
return
sc07b & m::
send,{Blind}{Down}
send,{sc07b Up}
return
sc07b & i::
send,{Blind}{Home}
send,{sc07b Up}
return
sc07b & o::
send,{Blind}{End}
send,{sc07b Up}
return
sc07b & p::
send,{Blind}{Insert}
send,{sc07b Up}
return
sc07b & ,::
send,{Blind}{PgUp}
send,{sc07b Up}
return
sc07b & .::
send,{Blind}{PgDn}
send,{sc07b Up}
return
sc07b & y::
send,{Blind}{Delete}
send,{sc07b Up}
return
sc07b & n::
send,{Blind}{Enter}
send,{sc07b Up}
return
;Setting of mouse
sc07b & e::
if(GetKeyState("Shift","P")){
if(GetKeyState("Ctrl","P")){
MouseMove,0,-mouseDetailMove,0,R
}else{
MouseMove,0,-mouseSmallMove,0,R
}
}else{
MouseMove,0,-mouseBigMove,0,R
}
return
sc07b & f::
if(GetKeyState("Shift","P")){
if(GetKeyState("Ctrl","P")){
MouseMove,mouseDetailMove,0,0,R
}else{
MouseMove,mouseSmallMove,0,0,R
}
}else{
MouseMove,mouseBigMove,0,0,R
}
return
sc07b & d::
if(GetKeyState("Shift","P")){
if(GetKeyState("Ctrl","P")){
MouseMove,0,mouseDetailMove,0,R
}else{
MouseMove,0,mouseSmallMove,0,R
}
}else{
MouseMove,0,mouseBigMove,0,R
}
return
sc07b & s::
if(GetKeyState("Shift","P")){
if(GetKeyState("Ctrl","P")){
MouseMove,-mouseDetailMove,0,0,R
}else{
MouseMove,-mouseSmallMove,0,0,R
}
}else{
MouseMove,-mouseBigMove,0,0,R
}
return
sc07b & w::
Click, r
return
sc07b & r::
Click, l
return
sc07b & q::
Click, l,,,,d
return
sc07b & x::
MouseClick,WU,,,mouseScroll
return
sc07b & c::
MouseClick,WD,,,mouseScroll
return
#IfWinActive,ahk_exe FF9.exe ;パワポを開いている時だけ
Space::
send,{Blind}{j}
return ;CapslockキーとTを同時押
e::
send,{Blind}{w down}
return
e up::
send,{Blind}{w up}
return
r::
send,{Blind}{u}
return
; r up::
; send,{Blind}{w up}
; return
w::
send,{Blind}{k}
return
f::
send,{Blind}{d down}
return
f up::
send,{Blind}{d up}
return
d::
send,{Blind}{s down}
return
d up::
send,{s up}
return
s::
send,{Blind}{a down}
return
s up::
send,{Blind}{a up}
return
v::
send,{Blind}{, down}
return
v up::
send,{Blind}{, up}
return
c::
send,{Blind}{. down}
return
c up::
send,{Blind}{. up}
return
x::
send,{Blind}{i}
return
z::
send,{Blind}{m}
return
#IfWinActive
;sc07b & Lwin::return
;OneNoteへ入力する時だけに適用される設定
#IfWinActive, ahk_class Framework::CFrame
sc07b & u::dllcall("keybd_event", int, 0x26, int, 0, int, 1, int, 0) ;Up
sc07b & m::dllcall("keybd_event", int, 0x28, int, 0, int, 1, int, 0) ;Down
#IfWinActive
xmodmap ~/.xmodmap
xev
vi .xmodmap
以下を追加(! はコメントアウト)!keycode 49 = Zenkaku_Hankaku Kanji Zenkaku_Hankaku Kanji keycode 49 = Super_L NoSymbol Super_L !keycode 133 = Super_L NoSymbol Super_L keycode 133 = Zenkaku_Hankaku Kanji Zenkaku_Hankaku Kanji
clear Lock clear Control !clear mod5 remove Control = Mode_switch !remove mod1 !remove mod5 = Mode_switch !Muhenkan !左コントロール -> CapsLock keycode 37 = Caps_Lock !英数 -> Control_L keycode 66 = Control_L !無変換 -> Mode_switch keycode 102 = Mode_switch !無変換 + j -> 左矢印 keycode 44 = j J Left Left !無変換 + k -> 右矢印 keycode 45 = k K Right Right !無変換 + u -> 上矢印 keycode 30 = u U Up Up !無変換 + m -> 下矢印 keycode 58 = m M Down Down !無変換 + i -> Home keycode 31 = i I Home Home !無変換 + o -> End keycode 32 = o O End End !無変換 + , -> PageUp keycode 59 = comma less Prior Prior !無変換 + . -> PageDown keycode 60 = period greater Next Next !無変換 + h -> BackSpace keycode 43 = h H BackSpace BackSpace !無変換 + y -> Delete keycode 29 = y Y Delete Delete !無変換 + n -> Enter keycode 57 = n N Return Return add Control = Control_L Control_R !add mod1 = Alt_L !add mod5 = Mode_switch
XKBOPTIONS="ctrl:nocaps"
# KEYBOARD CONFIGURATION FILE # Consult the keyboard(5) manual page. XKBMODEL="pc105" XKBLAYOUT="jp" XKBVARIANT="" #XKBOPTIONS="" XKBOPTIONS="ctrl:nocaps" BACKSPACE="guess"
1.「KDE システム設定」 -> 「入力デバイス」
2.「キーボード」 -> 「詳細」
3.「ctrlキーの位置」 -> 「Ctrl と Caps Lock を入れ替える」にチェック
4.Ctrl + Space で IME On,Off
- Linux
- 「入力メソッドの設定」で Ctrl + Space でオン・オフを設定
xmodmap が少し古い技術になり、XKBの方が望ましいとのことなので、この際調べてみました(^^)
~/.xkb/
.xkb
├── compat
│ └── mycompat
├── keymap
│ └── mykbd
├── symbols
│ └── mysymbols
└── types
└── mytypesmkdir -p ~/.xkb/compat mkdir -p ~/.xkb/keymap mkdir -p ~/.xkb/symbols mkdir -p ~/.xkb/types
xkb_compatibility "muhenkan" {
interpret Muhenkan { action = SetMods(modifiers=Mod5); };
};xkb_keymap {
xkb_keycodes { include "evdev+aliases(qwerty)" };
xkb_types { include "complete+mytypes(muhenkan)" };
xkb_compat { include "complete+japan+mycompat(muhenkan)" };
xkb_symbols { include "pc+jp+inet(evdev)+mysymbols(muhenkankeys)+ctrl(swapcaps)" };
xkb_geometry { include "pc(pc105)" };
};xkb_symbols "muhenkankeys" {
key.type = "MUHENKAN";
// key <AE01> { [ 1, exclam ] };
// key <AE02> { [ 2, quotedbl ] };
// key <AE03> { [ 3, numbersign ] };
// key <AE04> { [ 4, dollar ] };
// key <AE05> { [ 5, percent ] };
// key <AE06> { [ 6, ampersand ] };
// key <AE07> { [ 7, apostrophe ] };
// key <AE08> { [ 8, parenleft ] };
// key <AE09> { [ 9, parenright ] };
// key <AE11> { [ minus, equal ] };
// key <AE12> { [ asciicircum, asciitilde] };
// key <AD01> { [ q, Q ] };
// key <AD02> { [ w, W ] };
// key <AD03> { [ e, E, Escape ] };
// key <AD04> { [ r, R ] };
// key <AD05> { [ t, T ] };
// key <AD06> { [ y, Y ] };
key <AD06> { [ y, Y, Delete ] };
// key <AD07> { [ u, U ] };
key <AD07> { [ u, U, Up ] };
key <AD08> { [ i, I, Home ] };
// key <AD09> { [ o, O ] };
key <AD09> { [ o, O, End ] };
// key <AD10> { [ p, P, Up ] };
// key <AD11> { [ at, grave ] };
// key <AD12> { [ bracketleft, braceleft ] };
// key <CAPS> { [ Eisu_toggle, Caps_Lock ] };
// key <AC01> { [ a, A ] };
// key <AC02> { [ s, S ] };
// key <AC03> { [ d, D ] };
// key <AC04> { [ f, F ] };
// key <AC05> { [ g, G ] };
key <AC06> { [ h, H, BackSpace] };
key <AC07> { [ j, J, Left ] };
key <AC08> { [ k, K, Right ] };
// key <AC09> { [ l, L, Right ] };
// key <AC10> { [ semicolon, plus, End ] };
// key <AC11> { [ colon, asterisk, Delete ] };
// key <AB01> { [ z, Z, Return ] };
// key <AB02> { [ x, X, BackSpace ] };
// key <AB03> { [ c, C, Delete ] };
// key <AB04> { [ v, V ] };
// key <AB05> { [ b, B ] };
// key <AB06> { [ n, N, Down ] };
key <AB06> { [ n, N, Return ] };
// key <AB07> { [ m, M, Return ] };
key <AB07> { [ m, M, Down ] };
key <AB08> { [ comma, less, Prior ] };
key <AB09> { [ period, greater, Next ] };
// key <AB10> { [ slash, question ] };
// key <AB11> { [ backslash, underscore] };
key <HENK> { [ Shift_L, Shift_L] };
};xkb_types "muhenkan" {
type "MUHENKAN" {
modifiers = Shift+Control+Mod5;
map[Shift] = Level2;
map[Mod5] = Level3;
map[Mod5+Control] = Level3;
map[Mod5+Shift] = Level3;
map[Mod5+Shift+Control] = Level3;
preserve[Mod5+Control] = Control;
preserve[Mod5+Shift] = Shift;
preserve[Mod5+Shift+Control] = Shift+Control;
level_name[Level1] = "Base";
level_name[Level2] = "Shift";
level_name[Level3] = "Muhenkan";
};
};dconf write /org/gnome/desktop/input-sources/xkb-options "['ctrl:swapcaps', 'caps:ctrl_modifier','ctrl:nocaps']"
xkbcomp -I$HOME/.xkb ~/.xkb/keymap/mykbd $DISPLAY 2> /dev/null
gsettings set org.gnome.settings-daemon.plugins.keyboard active false
xkbcomp -I$HOME/.xkb ~/.xkb/keymap/mykbd $DISPLAY 2> /dev/null
/usr/share/X11/xkb/symbols/jp
setxkbmap -print
~/.config/Code/User/settings.json
"keyboard.dispatch": "keyCode"
{
"workbench.startupEditor": "newUntitledFile",
"git.ignoreLegacyWarning": true,
"phpGettersSetters.templatesDir": "/home/hogehoge/.config/Code/User/phpGettersSetters",
"explorer.confirmDelete": false,
"keyboard.dispatch": "keyCode",
}sudo apt -y install input-remapper
sudo /usr/bin/input-remapper-gtk
メンブレンキーボードで安価(2000円位)で、比較的軽いキーと
打鍵感が良い、また音が静かなのが特徴。
この値段でこのクオリティーは凄い。
お店でたまたま展示品があり、キータッチに惹かれ購入しました。
性能は、キーの重さ、打鍵感、静かさなど実用十分であり、
自分は家と会社の2台体制で2年位使いました。
特に不満は無いのですが、会社で Happy Hacking Keyboard Lite2 が
発掘されて以来、キーボードについて調べているうちに道を踏み外しました(^^;)
今でもこのキーボードの評価は変わっておらず、良いキーボードと思います。
ただし、RealForce のような2万円のキーボードを使ってみると少し粗が目立ちますが、
値段ほどの差はもちろんありません。このキーボードが2千円なら
RealForce は3千円くらいでもいいと思います(性能差1.5倍程度と感じます)
※以下は amazon リンク
ジャンル的には「変態配列キーボード」に分類されると思う
以下3つのうちどれかに当てはまる場合は厳しい。
しかしながら、通常キーボードで、Ctrl と CapsLock を切り替えるのは
作業効率的に有効かもしれない。
| Happy Hacking Keyboard | 通常キーボード(ノートPCキーボード) | |
| Windows | ① 設定ソフト:AutoHotKey Windowsキーと全角半角キーの入れ替え | ② 設定ソフト:AutoHotKey CtrlキーとCapsLockキーの切り替え |
| Linux | ③ 設定ソフト:xmodmap Windowsキーと全角半角キーの入れ替え | ④ 設定ソフト:xmodmap CtrlキーとCapsLockキーの切り替え |
-> リモートデスクトップ先で CpasLock(英数) を Ctrl キーとして扱う方法が無い。
これが Happy Hacking Keyboard を使う上で克服できない致命的な事象でした。
| リモートデスクトップ | PC画面 | |
| USBキーボード | Ctrl と CapsLock の入れ替えが可能 | Ctrl と CapsLock の入れ替えが可能 |
| ノートPCキーボード | Ctrl と CapsLock の入れ替えが可能 | Ctrl と CapsLock の入れ替えが可能 |
メカニカルキーボードの老舗、Filco が出している Majestouch。
種類はメカニカルで Cherry社製のスイッチ(茶軸)を採用。
値段は1万円くらいでした。
音がうるさすぎて会社では使えませんでした。
このキーボードでタイピングしているとみんなが振り返るレベルです。
家でも同居人が居る場合は絶対うるさいです。
1キーを入力するごとに硬いプラスチック同士がぶつかる甲高い音が響きます。
メカニカルキーボード、打鍵感と反応は最高なのですが、
この音が致命的にうるさいので、家専用で会社使用は出来ませんでした。。。
ちょっとお高い気もしなくもない、超便利な左手用デバイス(キーボード?)
ダイヤルをクリクリできるのが特徴です。
2024年2月のCP+で触ってみて「なんて素晴らしいデバイス!」と感動し、
速攻で2つ(会社用と家用)を購入しました(笑)
| バージョン モデル | 発売日 | 価格 | 接続方式 | 特徴 | 個人的に購入 |
| 初代 | 2020年 | 約2万円 | 有線 | ここから始まった初代 | 中古で購入。 物の発送待ち |
| NEO | 2021年 | 約2万5千円 | 有線 | 初代と似た感じの2代目 | |
| elite | 2022年 | 約4万円 | 無線 or 有線 | Bluetoothに対応して触感フィードバックもあるけど、 ちょっとお高いフラッグシップモデル | |
| lite | 2024年1月18日 | 13,500円位 | 有線 | ボタンの数が少ない簡易版。 ソフトはそのまま使えるので、お試ししたい人はおすすめ | 新品で購入 |
| ボタン・ダイヤル | 割り当てキー・マウス | 説明 |
| ノブ | Ctrl PageUp, Ctrl PageDown | タブ移動 |
| ノブ押 | Ctrl R | 再読み込み |
| トール + ノブ | Ctrl Shift マウススクロール | Excelの水平・左右・横スクロール |
| ショート + ノブ | Left, Right | |
| スクロール | PageUp, PageDown | マウスのスクロールと差をつけてみました |
| トール + スクロール | Shift + Down, Shift + Up | Excel, 画像サイズ変更 |
| トップ | Ctrl | |
| トール | Enter | |
| ショート | F6 | Chromeのタブ選択 |
| トップ + ショート | 汎用HUDの表示、非表示 | |
| Tour | Win + Shift + UP | Windowを縦方向に最大化 |
| C1 | Ctrl + マウス左ボタン | 新しいタブで開く |
| C2 | Ctrl + F4 | 閉じる |
| トップ + C1 | Alt + Left | ブラウザの戻る |
| C1 + C2 | Alt + Right | ブラウザの進む |