Linux
目次
画像 †
CAD †
2D †
- KiCAD
- sudo apt-get install kicad
- qcad
- sudo apt-get install qcad
3D †
- Sweet Home 3D
- Install
- Ubuntu の software から検索してインストール
- 家具部品のダウンロード
- その他家具部品のダウンロード
- 使い方概要
- 部屋を作成
- 壁を作成
Photo retouch †
gimp †
- 有名なPhotoshopに似たオープンソースのフォトレタッチソフト。
- Windows版もありますが、元はLinux.
- Install
- sudo apt-get install gimp
pinta †
Raw Therapee †
- Linuxで動くRAWファイル現像ソフト。
- 自分は主にニコンのカメラで使用。
- Install
- sudo apt-get install rawtherapee
UFRaw †
- あまり記憶にない。
- すぐにRaw Therapeeをメインで使うようになった。
- Install
- sudo apt-get install ufraw
画像ビューアー †
- geeqie
- Rowファイルとjpgをまとめて表示してくれるのが便利。
- なんか少し重たい。
- Install
- sudo apt-get install geeqie
- gthumb
- jpegのローテーションEXIFを削除するのに使用。
- ツールの「物理的に回転」 -> EXIF情報の消去
- sudo apt-get install gthumb
- XnView?
- 概要
- 最近メインで使っているフォトビューアー。
- タグやEXIF機能にも対応しており、普通に便利。
- Install
- sudo apt-get install xnview
- 毎回のように出てくるアップデート警告がうざい。update not confirm.アップデート表示しない
- [ツール]-「設定」-「全般」-「全般」タグ-[プログラムのアップデートをチェック]
「しない」へ変更
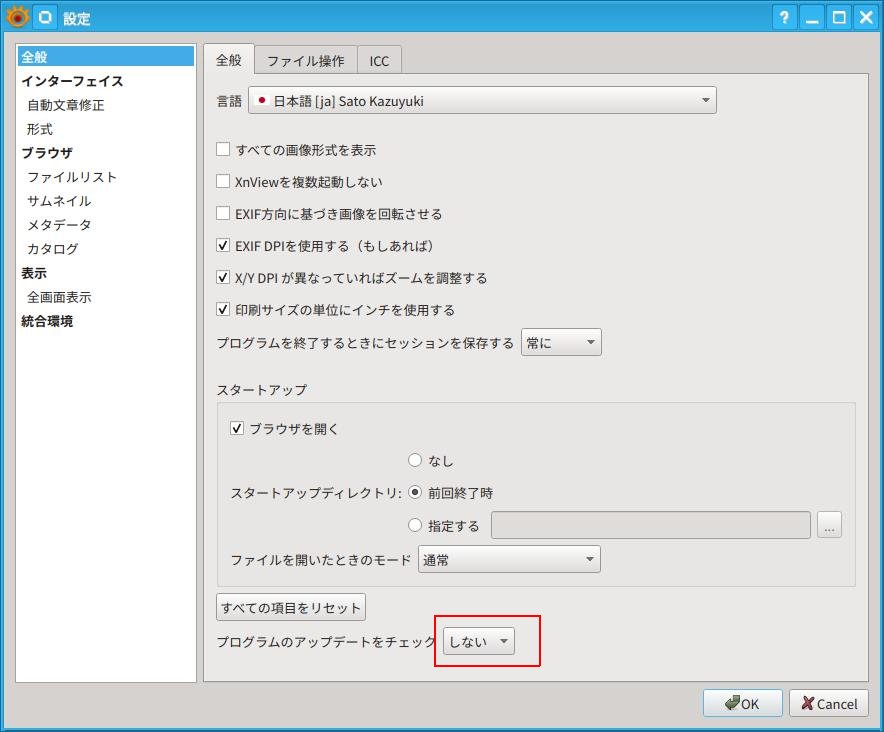
- CPUの使用率が高い
- 以下をオフ
- 「ツール」-「設定 」-「ブラウザ」-「カタログ」
- digiKam
- なんかAIを使って写真を整理してくれるらしい。
- mysql や mariaDB と組み合わせるとより良くなる
- アルバムの追加方法
- [設定] - 「digikamを設定」
- 「コレクション」 -> コレクションを追加
screenshot ソフト †
shutter †
- Print screen ボタンが効かない時に使用。
- Install
- sudo apt-get install shutter
WallPaper?-壁紙変更 †
wallch †
- 自分のPC内にある画像を定期的に変える用途で使用しようと思った。
- 確か不具合もあって現在は使用していない
- sudo apt-get install wallsh
variety †
- 自分のPC内にある画像を定期的に変える用途で使用しようと思った。
- インターネットから好みの画像を勝手に表示してくれる機能有り。
- 今はメインで使用中。
- Install
Wallpaper Downloader †
- Install
- sudo add-apt-repository ppa:eloy-garcia-pca/wallpaperdownloader
- sudo apt install wallpaperdownloader
画像変換 †
HEIC -> JPG †
複数枚 -> 1枚へ †
音楽プレーヤー †
- quod libet
- sudo apt-get install quodlibet
音楽変換 †
soundKonverter †
- sudo apt-get install soundkonverter
音量均一化 †
webem から mp3 or wav へ変換 †
(番外) 変換サイト(以下便利でした) †
fre:ac †
- Cueシート対応のリッピングツール
- Ubuntu Software から。 cd や ripper で検索
MIDI †
シーケンサー †
音声ソフト †
- Install
- 準備
sudo apt install curl p7zip fuse libfuse2
- 上記Webページからダウンロード
- ダウンロードしたファイルを実行
bash ./VOICEVOX-CPU.Installer.0.14.7.Linux.sh
動画 †
動画プレーヤー †
- smplayer
- sudo apt-get install smplayer
- vlc
動画変換 †
- ffmpeg
- handbrake
- インストール方法1
wget https://launchpad.net/~stebbins/+archive/handbrake-releases/+build/4589173/+files/handbrake-gtk_0.9.9ppa1~precise1_i386.deb
sudo dpkg -i handbrake-gtk_0.9.9ppa1~precise1_i386.deb
- インストール方法2
sudo add-apt-repository ppa:stebbins/handbrake-releases
sudo apt-get update
sudo apt-get install handbrake-cli handbrake-gtk
- 使い方1
./HandBrakeCLI -i DVD
-o ~/Movies/movie.mp4
-e x264
-q 20.0
-a 1,1
-E faac,copy:ac3
-B 160,160
-6 dpl2,none
-R Auto,Auto
-D 0.0,0.0
--audio-copy-mask aac,ac3,dtshd,dts,mp3
--audio-fallback ffac3
-f mp4
-4 --decomb --loose-anamorphic
--modulus 2
-m --x264-preset medium
--h264-profile high
--h264-level 4.1
- winff
- sudo apt-get install winff
動画編集 †
- openshot
- Pitivi
- sudo apt install ubuntu-restricted-extras
CD、DVD書き込みソフト †
- dvdrip
- sudo apt-get install dvdrip
- k3b
- vobcopy
- sudo apt-get install vobcopy
- vobcopy -i /media/floppy0 -m
- acidrip
- sudo apt-get install acidrip
- k9Copy
- sudo apt-get install k9copy
- 標準リポジトリから外れているので、下記のURLから入手、インストール
desktop録画 †
SimpleScreenRecorder? †
- Install
sudo add-apt-repository ppa:maarten-baert/simplescreenrecorder
sudo apt-get update
sudo apt-get install simplescreenrecorder
network †
ブラウザ †
- firefox
- sudo apt-get install firefox
- chromium,chrome
- sudo apt-get install chromium-bsu
- opera
- sudo apt-get install opera
- Vivaldi
- sudo apt-get install libappindicator1 libindicator7
- https://vivaldi.com/
- sudo dpkg -i installFileName?.deb
ftp †
- gftp
- sudo apt-get install gftp-common
vpn †
ip scan †
リモートデスクトップコネクタ †
- krdc
- sudo apt-get install krdc
- l2tp-ipsec-vpn
- sudo apt-get install l2tp-ipsec-vpn
- Remmina
- Vinagre(Gnome,リモートデスクトップビューア)
どのプロセスがネットワークを使用しているか確認する †
- nethogs
wake on lan †
- powerwake
- sudo apt-get install powerwake
- gWakeOnLan?
- sudo apt-get install gwakeonlan
ブラウザ経由でアクセス可能な ssh †
- shellinabox
- ubuntu
- sudo apt-get install shellinabox
- CentOS は rpmファイルをダウンロード後、インストール
- ブラウザからのアクセス
https://servername:4200/
リモートデスクトップ、デスクトップ共有 †
Online strage †
- pCloud
- Download
- 実行権限追加
chmod +x pcloud
- 実行
./pcloud
ファイラー,File manager,filer †
色々なファイラーの起動が遅い †
- ゴミ箱を削除したら解決
- 多分、mountされていたフォルダのファイルがゴミ箱に溜まっていた模様
PCManFM †
konqueror †
- 長く愛用していたファイラー。
- ファイルサーバのデータを、ずーっとpreloadしてるのに困る。。。
- pcmanfmへ。
- optionの --preload で preloadを停止状態で起動できる事がわかり復活
- と思ったらpreloadを遅延起動しているだけだった。。。
- ctrl + shift + tや crtl + shift + Lで2画面、3画面も簡単に可能。
- 上下分割:無
- タブ型。
- ブックマークあり
- ファイル順も大文字、小文字混在で並び替えてくれる。
- 機能は文句ないのですが、gnomeで使用している際、プログラムを終了できない不具合や、progress barが表示されない不具合もあり。。。
- 閉じた状態の保持:有
- ダブルクリック対応:無(シングルクリックで開くのアクション)
- F4でターミナルを開く:可能
- 他には preload でネットワークをずーっと掴む。。。
- ファイルサーバの負荷も考えて使うのをやめました。。。
- install
- sudo apt-get install kubuntu-desktop
- sudo apt-get install konqueror
jfd2 †
Dolphin †
- Konqueror と同じエンジンを使ってる模様。
- ブックマーク:有
- 閉じた状態の保持:有
- F4でターミナルを開く:可能
- ダブルクリック対応:有
- preload の問題があり使用を止めました。。。
nemo †
xfe †
Thunar †
ユーティリティー †
エディタ †
kwrite †
- sudo apt-get install kubuntu-desktop
- sudo apt-get install kwrite
atom †
- install
- sudo add-apt-repository ppa:webupd8team/atom
- sudo apt-get update
- sudo apt-get install atom
- Atomでスペースやタブ、改行コードを表示する
- Atomの [環境設定] を開く。Atom上に [設定] タブが開く。
- [設定] タブの [Editor] をクリックすると [エディタ設定] が表示される。
- 下にスクロールし、[不可視文字を表示] にチェックを入れる。
- Atomのスペースをはっきり見えるようにする
- 「Settings」の「Themes」から「your style sheet」のリンクをクリック
- 一番最後に以下を追加(色は好みで調整)
@invisible-color: rgba(197, 200, 198, 0.4);
atom-text-editor::shadow {
.indent-guide {
color: @invisible-color;
}
.invisible-character {
color: @invisible-color;
}
}
- Atomで選択範囲の背景色を見やすく変更する
- 参考(外部サイト)
- StyleSheet?(スタイルシート)を開く
- 以下を検索
atom-text-editor::shadow {
- 以下のような感じに追加(or変更)
atom-text-editor::shadow {
.gutter .cursor-line {
background-color: fade(cyan, 14%);
}
.highlights {
.selection .region {
background: fade(cyan, 30%);
}
.find-result .region {
border: 1px solid fade(cyan, 80%);
}
}
}
システムモニタ †
- gkrellm
- sudo apt-get install gkrellm
- conky
- sudo apt-get install conky
メーラー †
- thunderbird
- sudo apt-get install thunderbird
- evolution
- sudo apt-get install evolution
家計簿 †
- gnucash
- sudo apt-get install gnucash
ファイル検索,Desktop検索,デスクトップ検索 †
- synapse
- sudo apt-get install synapse
- catfish
- sudo apt-get install catfish
メッセンジャー †
- pidgin
- sudo apt-get install pidgin
- skype
- sudo apt-get install skype
日本語入力 †
- mozc (google日本語入力のLinux版)
- sudo apt-get install anthy-mozc
- sudo apt-get install ibus-mozc
- 等
ガジェットツール †
- screenlets (時計などのガジェットツール集)
- sudo apt-get install screenlets
windows emulator †
- wine
- sudo apt-get install wine
file 共有 †
- samba
- install
- sudo apt-get install samba
- 管理ツール
- webmin
インストール後
https://localhost:10000/
- Username : root
- Password : (rootのパスワード)
- nfs
- sudo apt-get install nfs-common
- dropbox
pdf ビューア,viewer †
- evince
- sudo apt-get install evince
- okular
- sudo apt-get install okular
pdf エディター †
ファイル救出,File Rescue †
- Trinity Rescue Kit
- SystemRescueCd?
カレンダー †
- KOrganizer
- sudo apt-get install korganizer
wake on lan †
- powerwake
- コマンドベースソフト
- sudo apt-get install powerwake
- gWakeOnLan?
- gui から PC を起動
- sudo apt-get install gwakeonlan
dock †
- cairo-dock
- sudo apt-get install cairo-dock
torrent tool †
- ktorrent
- sudo apt-get install ktorrent
mind tool †
- free mind
- sudo apt-get install freemind
display calibration,ディスプレイ キャリブレーション †
マルチトラック、録音ソフト †
- audacity
- sudo apt-get install audacity
- mp3splt mp3ファイルの無音部分で分割
- sudo apt-get install mp3splt-gtk
- mp3splt -sn foo.mp3
- mp3splt -sn foo.mp3 -d aft_splt/
program †
anti virus †
- clamav
- sudo apt-get install clamav
office †
- libre office
- sudo apt-get install libreoffice
evernote client †
- nixnote
- sudo apt-get install nixnote
間違えてファイルを削除したのを復活するツール †
- PhotoRec?
- extundelete
- sudo apt-get install extundelete
OneNote?みたいなメモ帳 basket メモパッド †
- sudo apt-get install basket
evernote関連 †
- nixnote
- sudo add-apt-repository ppa:vincent-c/nevernote
- sudo apt-get update
- sudo apt-get install nixnote
- everpad
- sudo add-apt-repository ppa:nvbn-rm/ppa
- sudo apt-get update
- sudo apt-get install everpad
- wine(Ver1.6) 経由、Windows Evernote。ubuntu 12.04
- sudo add-apt-repository ppa:ubuntu-wine/ppa
- sudo apt-get update
- sudo apt-get upgrade
クラスタリング、クラスター †
辞書 †
- sudo apt-get install goldendict
Linux OSの仮想化 †
- Docker
- Redhat系インストール
sudo yum install docker
Disk(HDD)容量を視覚的に(視覚化して)表示 †
HDD の SMART情報を表示 †
- Install
sudo apt install gsmartcontrol
- 簡単な使用方法
- HDDを右クリック -> [Perform tests...]を選択
- [Self-Tests] tab から「実行」ボタンを押す。
- [Attributes] tab で確認
Bench mark †
- unigine
- download https://benchmark.unigine.com/
- 実行権限の追加
chmod +x Unigine_Superposition-1.1.run
- 解凍
./Unigine_Superposition-1.1.run
- 実行
cd Unigine_Superposition-1.1.run
./Superposition
ジェスチャー・ソフト †
freemind †
- mindmap soft
- install
- sudo apt install freeplane
- Windows, Out of memory error
dbeaver-ce †
- ユニバーサル データベース ツール
- ER図の作成が可能
- Ubuntu software からインストールできる
oneko †
timeline †
QuickTile? †
- Install
sudo apt-get install python3 python3-pip python3-setuptools python3-gi python3-xlib python3-dbus gir1.2-glib-2.0 gir1.2-gtk-3.0 gir1.2-wnck-3.0
sudo pip3 install https://github.com/ssokolow/quicktile/archive/master.zip
- 自動起動
FileRenamer? †
Flatpak からアプリをインストール †
参考サイト †
flatpakのインストール †
sudo apt install flatpak
sudo apt install gnome-softwqare-plugin-flatpak
flatpak remote-add --if-not-exists flathub https://flathub.org/repo/flathub.flatpakrepo
使い方1 †
- 「アプリケーションの一覧」-> インストールしたいソフトを検索
-> 「インストール」をクリック
使い方2 †
- インストールコマンド
pika backup †
- Ubuntu標準のdeja backupは、ローカルへバックアップが取れなかったりするので、
deja backupの汎用版ってなイメージです。
install †
- 上記のflatpakをインストールしておく。
- install コマンド
flatpak install flathub org.gnome.World.PikaBackup
- KDEの場合はOSの再起動する
設定 †
- バックアップ設定
- スタートメニューからpika backupを起動する。
(KDEは「システム」配下にありました。)
- 「Setup Backup」を選択
- mountされているディスクへバックアップを取る場合
- Location on Diskを選択
- バックアップを取るフォルダを選択
- リストア
- 「Archives」から戻す
- スケジュール バックアップ
- Scheduleをクリック
- Regularly Create Backupsをオンにし適当に設定
- 昔のバックアップを消去する設定
- 「Preserved Archives」 をCustomへ。
- あとは適当に設定
partitionなどをGUIで変更する。 †
Install †
sudo apt install gpart gparted
freeplane †
Install(Linux) †
- 「software」を起動
- 「freemind」で検索
- 「インストール」ボタンを押す
Bitwarden †
- パスワード管理ソフト
- 対応OS
- Linux
- Windows
- macOS
- Android
- iOS
install(Linux) †
- 「Software」を起動
- 「bitwarden」で検索
- 「インストール」ボタンを押す
FSearch †
- FileやDirectoryをデータベース化して高速に検索できる。
- データベースの作成も速かった。
Install †
- Repositoryの登録
sudo add-apt-repository ppa:christian-boxdoerfer/fsearch-stable
- Install
sudo apt install fsearch
使い方 †
その他 †
その他 †
- ubuntu tweak
- compiz
- xubuntu-desktop
- kubuntu-desktop
|
![[PukiWiki] [PukiWiki]](image/pukiwiki.png)
![[PukiWiki] [PukiWiki]](image/pukiwiki.png)